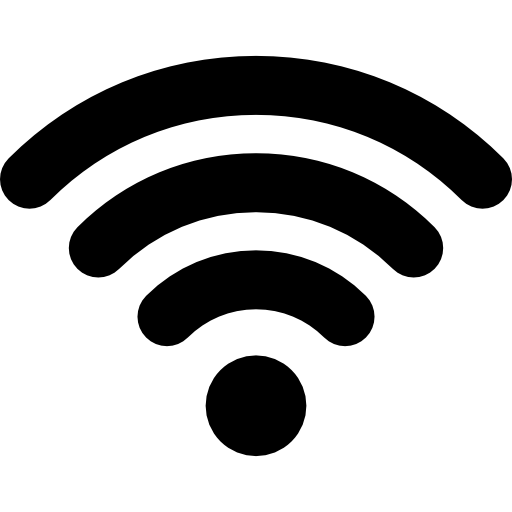Extender Wi-Fi Setup
Users can setup Nighthawk W-Fi Extender using WPS push button option or via Nighthawk App itself. Alternatively, users can setup Nighthawk EX/EAX Series Extenders using Web browser method. To Setup Range Extender using WPS Push Button Process, Place Range Extender close to the main host Router, Power On your Exxtender and wait for the Power LED light to bel a stable green or White. Press and hold WPS button on Extender and main Host Router for three seconds each, Extender will sync with main Host Router and users will see three stable LED lights on Extender.
Second Method: Nighthawk Extender setup can be done via Web Browser also, Connect your Networking device with nighthawk Extender network name, launch a web browser and type http://192.168.1.250 or http://mywifiext.net or http://mywifiext.local in case of Apple iOS devices. Extender Setup screen will appear, follow on screen instructions to comple Extender Setup and then Relocate range Extender in between Wifi Dead Zone and Main Host Router.
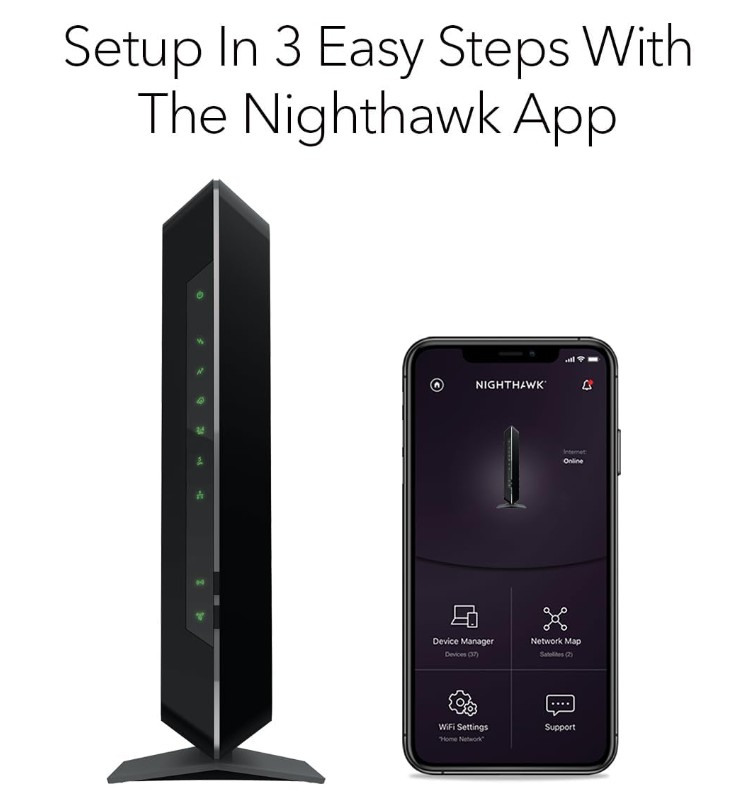
Wifi Extender Setup
Users can set up Nighthawk Wi-Fi Extender using Nighthawk App by Following Below mentioned steps:
- Plug in Nighthawk Extender to Power Supply.
- Download Nighthawk App from App Store, Launch Nighthawk App and Create Account.
- Select Add Extender Option. Connect your Mobile Device with Extender Network name.
- Select Your Main Router SSID Wireless name and Enter Wi-Fi Password for Main Host Router.
- Extender will Configure with main Host Router Settings and Reboot once to apply Settings.
- Users can use Same Wi-Fi Name as for Main Host Router for Nighthawk Extender or create a Separate Wi-Fi Name for Extender as per Requirements.
- Firmware Update Screen Will Appear, Select Auto Firmware Update option, so that Nighthawk Extender Firmware is up to date, whenever latest version is release, Nighthawk App will automatically update it to latest.
- Relocate the Nighthawk Extender, Users can place the Nighthawk Extender in between Dead Wi-Fi Zone area and main Host Router.
- Three Stable Lights on Extender indicate Extender is Connected to host Router, Fourth Connection Light will be on, when any Networking Device will connect to Extender Network.
Router Admin Password Reset
Nighthawk Router admin password can be changed, in case users have forgotten the admin password, try logging to Nighthawk Router interface page using www.routerlogin.net, default username is admin, try random admi password for 3 times, then you will see Router Admin Reset screen, Enter the Serial number of Nighthawk Router, then answer the security questions, click next option, admin rest password screen will appear, users can create new admin password(minimum 10 characters and admin password should be Alphanumeric and should contain one special character).
Alternatively, users can Reset the Router to factory defaults settings using a paper pin for 10 seconds, Router lights will flash momentarily, wait for a minute for the Router lights to be Solid White or Green, Then Reconfigure Router using Nighthawk App or http://192.168.1.1 IP address.
Wi-Fi Router Wireless SSID and Password Reset
Nighthawk Router Wi-Fi SSID (Network Name) and Wireless Password Reset can be done via Nighthawk App.
- Launch Nighthawk App, make Sure your Device relates to Nighthawk Wi-Fi Network.
- Select Wireless Option, On Router App, Change Wireless Name and Wi-Fi Password as per Requirements.
- Make Sure Wi-Fi Password has at least Eight Characters. Users can select Smart Connect feature for Nighthawk Router to have Seamless Wireless Connection.
- Reconnect your Networking Devices with Network name and Wireless Password.